When you purchase a template, it’s a fantastic shortcut to getting your content on your website and in front of people. But it’s important to know how to easily import your template. In this post, I’ll take you step-by-step through adding your page template using OptimizePress.
How to Import a Page Template Using OptimizePress (Step-by-Step)
- Click the link or paste the URL into your web browser.
- You will see a page that shows the template name and thumbnail image of the template being shared. On the same page is a login form.
- Next, enter your credentials and log in.
- Once logged in, you will see a confirmation message saying Template Received Successfully.
- Scroll down the page, and you will see the template you just received.
- That’s it. The template has now been shared with you, imported and saved in your Template Cloud.
How Do We Use A Shared Template On Our WordPress Site? Next, we’re going to use the template that we just saved to our Template Cloud.
Remember all the templates in your OptimizePress Template Cloud can be accessed via any sites which are connected to the same OptimizePress account.
- Go to the OptimizePress dashboard and click Create New Page.
- Click See More to expand the categories.
- Then click My Templates.
- You might need to scroll depending on how many templates you have saved in your account, but you will see the template that was shared with you.
- To use the new shared template just hover over the template and click Use This Template.
And, that is all there is to it.
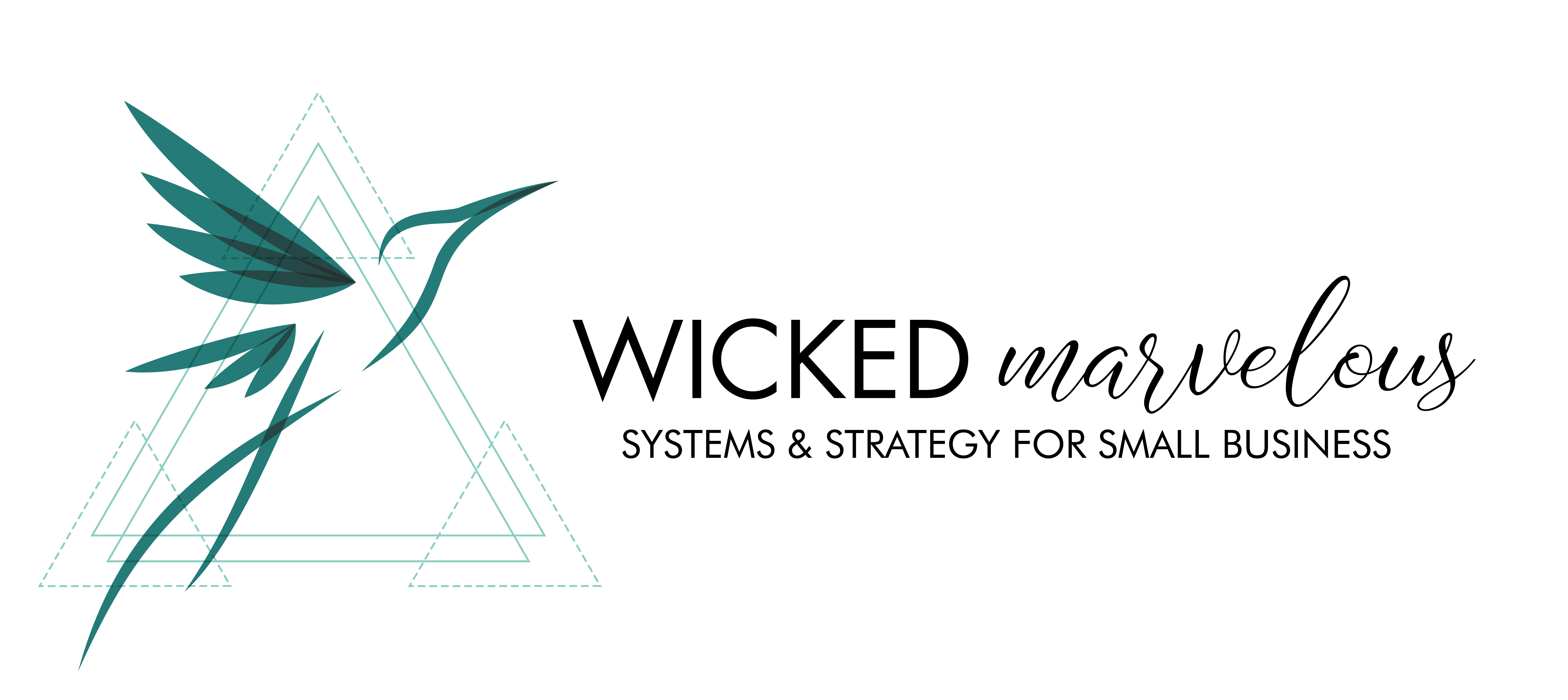
0 Comments